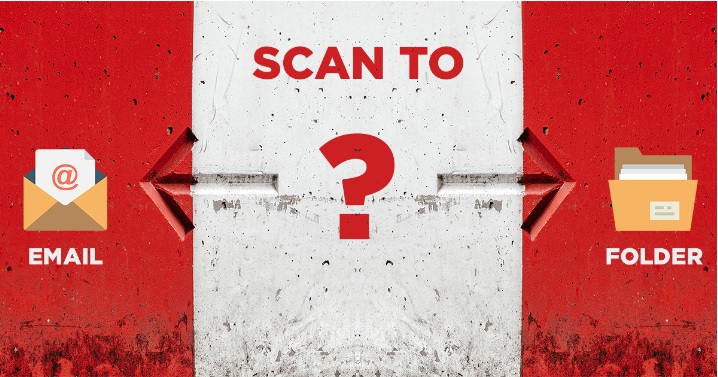Máy photocopy Ricoh và các dòng máy photocopy khác ngoài chức năng Copy, In ra thì đều có tính năng Scan (Quyét) tài liệu. Với chức năng Scan to folder trên máy photocopy Ricoh sẽ giúp chúng ta số hóa tài liệu một cách tự động và nhanh chóng. Qua bài viết này Quang Minh xin gửi tới các bạn hướng dẫn Lấy file scan từ máy photocopy Ricoh giúp sử dụng tính năng này đơn giản, hiệu quả. Ngoài ra chúng tôi còn cung cấp dịch vụ cho thuê máy photocopy hãy gọi ngay hôm nay để được tư vấn và có sự lựa chọn tốt nhất cho mình.
Qua bài viết này các bạn có thể sử dụng cho các loại máy photocopy Ricoh khác nhau như:
- Lấy file scan từ máy photo Ricoh 4002/5002
- Cách lấy file scan từ máy photocopy Ricoh MP 2554/3054/3554/4054/5054/6054
- Lấy file scan từ máy photo Ricoh 4001/5001/6001/7001
- Hướng dẫn Scan máy Ricoh 6002/7002/7502
- Lấy file scan từ máy photo Ricoh MP 2555/MP 3055/MP 3555/4055/5055/6055
- Máy photocopy màu Ricoh MP C4503/C5503/C6003
Lấy file scan từ máy photo trên máy tính
Lấy file scan từ máy Photocopy Ricoh hay còn được gọi là “Scan to folder” là một tính năng trong máy photocopy cho phép người dùng quét tài liệu và lưu trữ trực tiếp vào một thư mục trên máy tính hoặc mạng nội bộ. Scan to folder cho phép người dùng chọn thư mục trên máy tính hoặc server mạng và lưu trữ file scan trực tiếp vào đó.
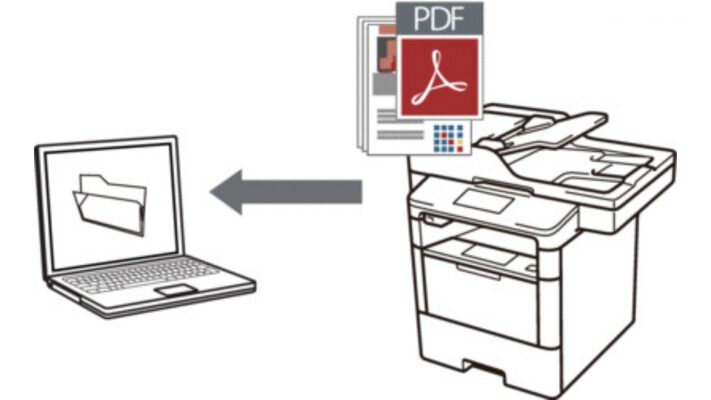
Cách cài đặt Scan to Folder trên máy photocopy Ricoh
Bước 1: Tạo 1 Folder trên máy tính mà có kết nối mạng với máy photo Ricoh qua mạng Lan. Sau đó, tiến hành chọn chức năng Share bằng cách Nhấn chuột phải vào folder vừa tạo → Chọn Property/Security→ Chọn Everyone → Chọn Full Control
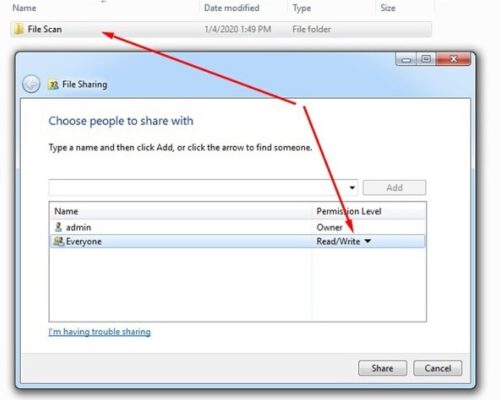
Bước 2: Chọn Control Panel\Network and Internet\Network and Sharing Center\Advanced sharing setting
>> Chọn “turn off password protected sharing” >> “Save changes”
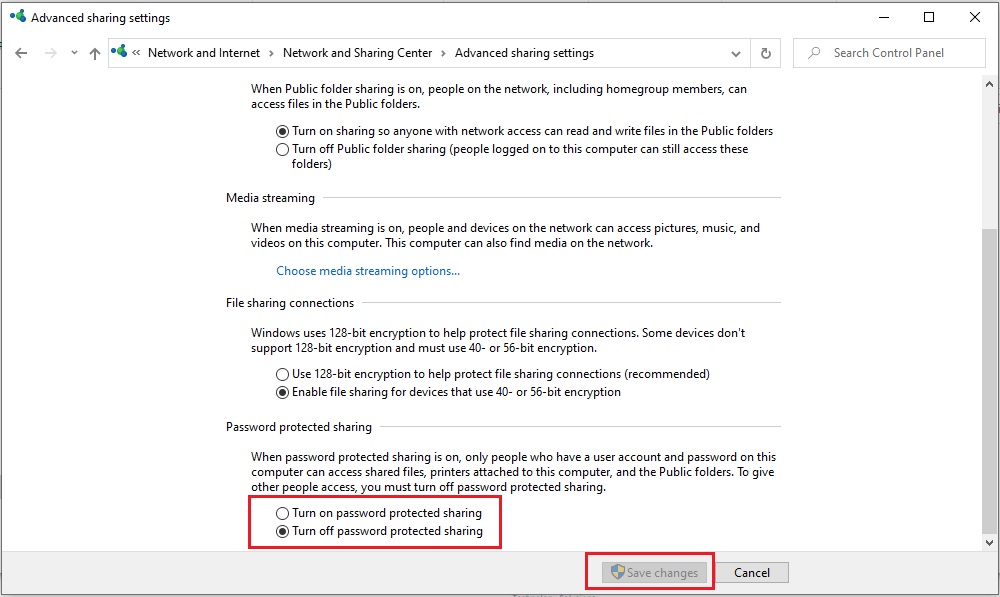
Bước 3: Mở Control Panel → Chọn Windows Firewall → Tích vào lệnh Turn Off.
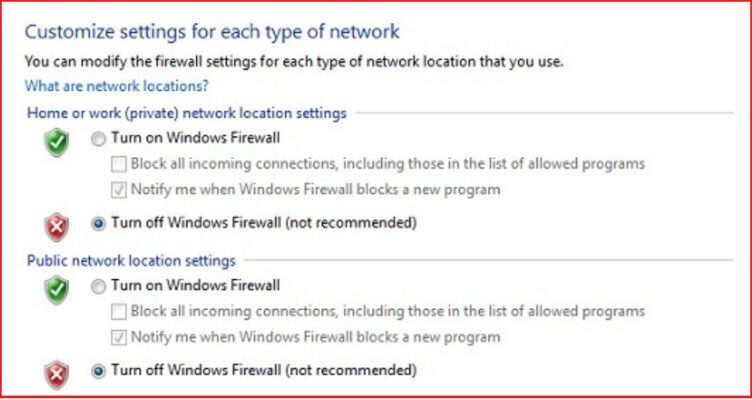
Bước 3: Sử dụng trình duyệt web Chrome, Cốc cốc, Microsoft Edge…để đăng nhập vào máy photocopy qua địa chỉ IP máy photocopy đã được thiết lập từ trước.
Bước 4: Thông tin đăng nhập
- User: admin
- Password: để trống
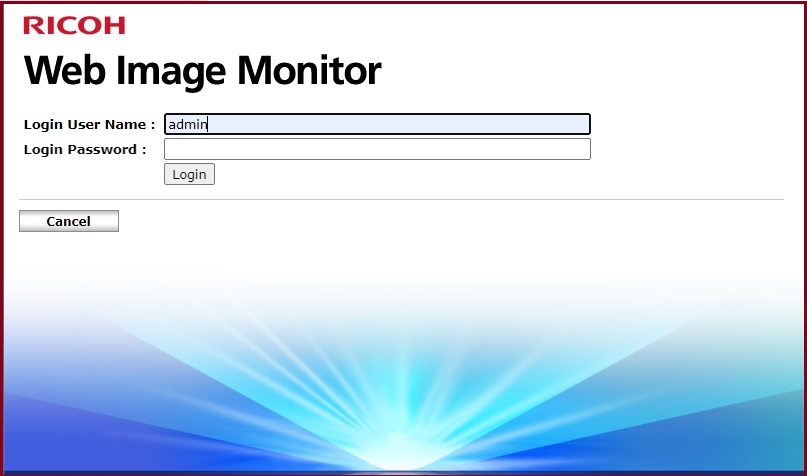
Bước 5: Chọn “Address Book”
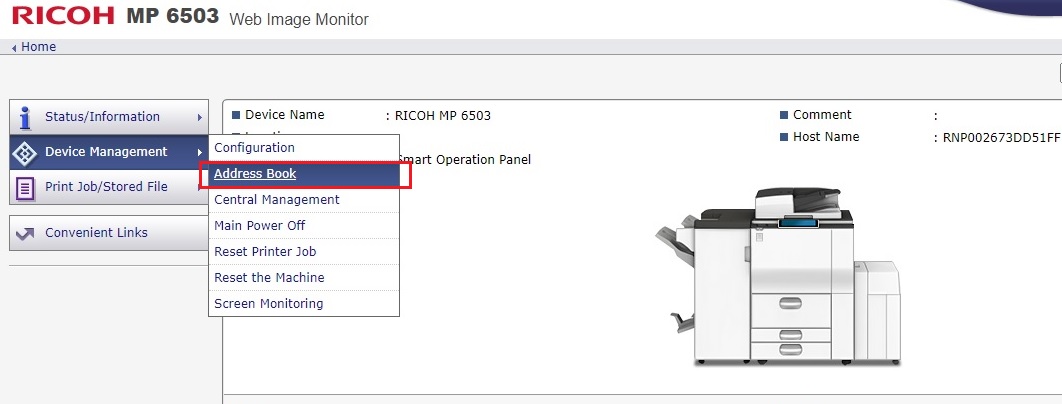
Bước 6: Chọn “Add User”
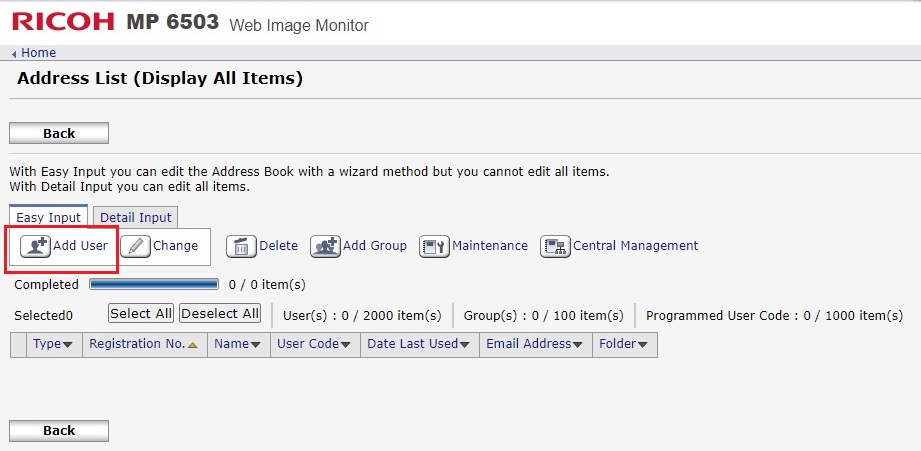
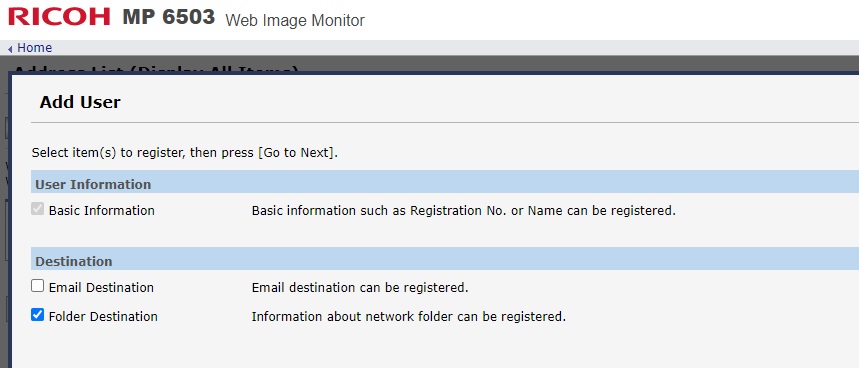
Bước 7: Đặt tên tài khoản người dùng.
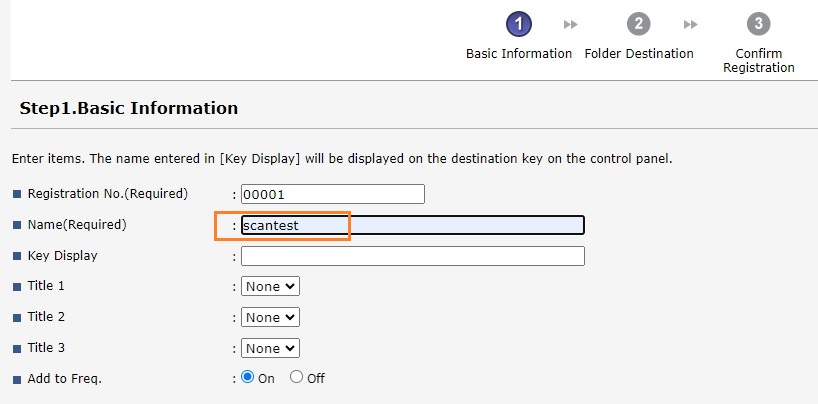

Bước 8: Nạp bản gốc trên máy photocopy
(…..đang cập nhật)